I mentioned in my last blog that I was going to discuss the PPC Google Adwords editor tool, so here we are.
The adwords editor tool is a brilliant offline tool which allows you to build your campaigns efficiently, duplicate them, add negative keywords in bulk, edit match types in bulk, add adverts and yes..in bulk Makes building your accounts much less painful.
You can download the Adwords editor here. For free! Once installed you will need to download your Adwords account into it, even if the account is empty. Click File, then Open account and put your login details into the box. It’s a great habit to get in to to always always ‘Get Recent Changes’ to ensure you have the latest version of the account. It’s best practice, if someone else has changed anything by not doing this, you could overwrite their work. If there are any changes click ‘Done reviewing changes which will allow you to start editing it.

Then, if it’s a new account, start building. Here’s what everything means:
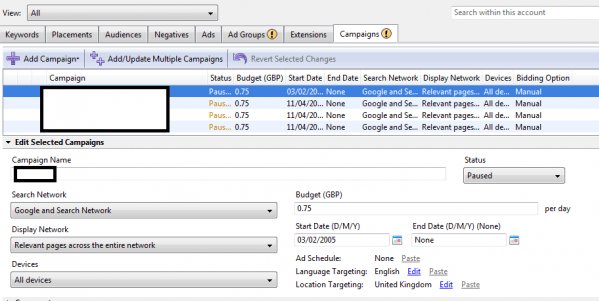
Keywords – click on this, then add keywords individually or in bulk.
Placements – only be concerned with this if you are setting up display advertising. If this is your first time using the editor, probably best to just ignore for the time being. More on this and setting it up to come. Lets concentrate on search.
Audiences – again, lets concentrate on search.
Negatives – this is much easier then the AdWords interface. Here add all the keywords which you don’t think are relevant to the campaign. Maybe ‘images’ ‘jobs’ ‘what is’ you can add them at campaign level (so affect all keywords in the campaign) or at adgroup level. You can also copy this list and just paste it in the negative keyword area of any other campaigns – even other accounts.
Ads – Build adverts. If the text goes red, it’s too long. You can also copy and paste this advert into other adgroups. If it’s applicable to every adgroup / certain adgroups, you can add it in bulk to the others. Just copy the one advert, click on ‘make multiple adverts’ then paste it in. On the left hand side, decide where you want it.
Adgroups – when in a campaign, add adgroups in bulk. Look at this post for great account structure.
Extensions – this is potentially a bit advanced, but extensions allow you extra links on a advert which may appear in the top three listings. You can set them up here. If you add ‘Sitelinks’ just click on the big + write a short description, then add the URL. You can’t have them all the same, all directing to the same URL. Say you sell Ford Cars, you can’t have the ad for a fiesta with the sitelinks -Fiesta – Fiesta – Fiesta. Something like New Fiesta – Used Fiesta – Contact Us would be far more useful – and would get approved.
Campaign – add campaigns, again this can be done in bulk if you already know your account structure. Name it, give it a daily budget, change its status (As good practice I always keep everything paused until I’m happy with it to ensure nothing gets uploaded live by accident). Decide if you want it on Go0ogle only, so only appearing on google.com, google.co.uk or Google and their search partners (all the engines Google have brought, like Ask) or none, if it’s a display campaign.
Display Network – as we are keeping this to search, have it as ‘None’
Devices, on computers, tablets or iPhones. If you have a complicated check out process I would advise against mobile campaigns, Best to set it to just computers, then if needed copy and paste the whole campaign and change it to ‘tablets’ to test – they are different mediums after all.
Start Date -pretty obvious one. Language targeting – what language your adverts are in and location targeting – where you want them showing.
When you are in a campaign, scrolling through adgroup tab, keyword tab which show you what you have already built. When ready, get recent changes again (paranoia) and then ‘Post Changes’. When you login to AdWords, your campaign will be there. Much easier then doing it all on the interface!
You’re welcome! Any questions, leave a comment and I’ll be happy to help.
