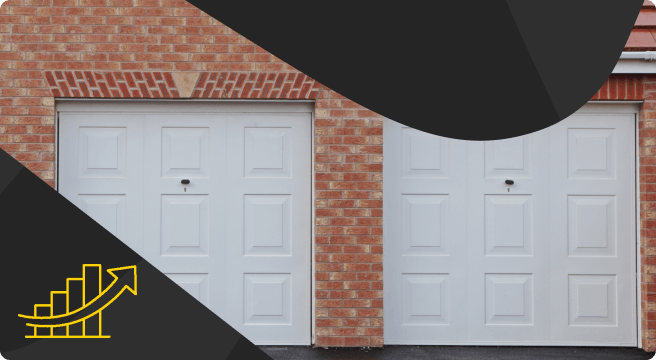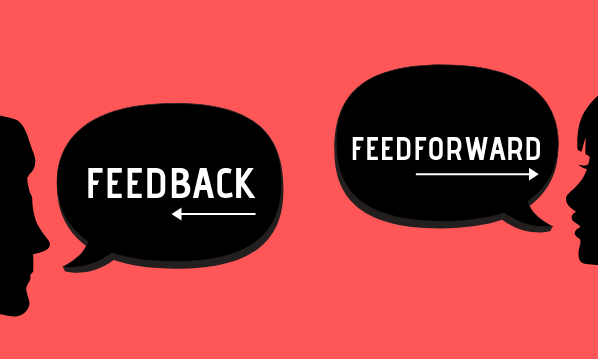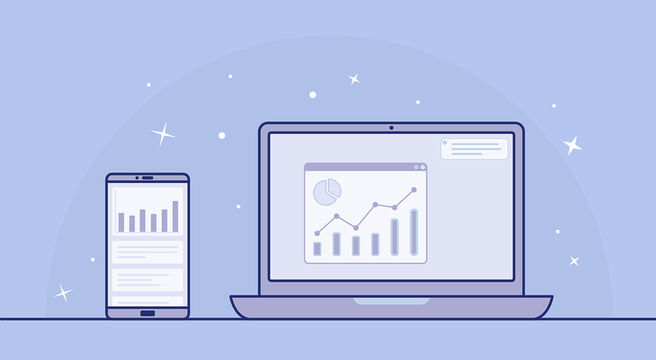The use of online communication tools has sky-rocketed over the past 3 months. As a result, Zoom, which can be used for one-to-one and one-to-many video meetings, conferences and webinars, has become particularly popular. Using online video can however have its drawbacks as not everyone has the perfect room or location in their house to display in the background whilst they are connected. Fortunately, Zoom has the built-in ability to use a virtual background with or without the use of a green screen.
The use of online communication tools has sky-rocketed over the past 3 months. As a result, Zoom, which can be used for one-to-one and one-to-many video meetings, conferences and webinars, has become particularly popular. Using online video can however have its drawbacks as not everyone has the perfect room or location in their house to display in the background whilst they are connected. Fortunately, Zoom has the built-in ability to use a virtual background with or without the use of a green screen.
1) How To Create Your Zoom Virtual Background Image
The actual background image you choose can be as sensible or as wacky as you like. I have seen a really wide range of choices spanning from standard conference or office rooms, to aquariums and sci-fi or sitcom scenes.
The Zoom system is pretty flexible in terms of the image size you can use, but the recommended size is 1920 pixels by 1080 pixels with a 16:9 aspect ratio.
Finding an image
For a generic background, there are lots of free image sites to choose from e.g Pixabay, Unsplash, Pexels etc. You can pop ‘free zoom virtual background’ into a Google search box and it will bring up plenty of options. Simply browse and download any you like the look of to your computer.
Alternatively, for a more professional, bespoke look, you can create your own. To achieve something similar to mine, with your logo displaying in the background, you will need a portrait version of your logo and a free account with MockupPhotos. Once you have signed in, you can browse over 1500 images (I recommend trying a search with the word “picture”), select the one you like and follow the instructions to upload your logo into the placeholder and download the end result to your computer.
2) How to Upload Your Image Into Zoom
First of all, you need to log into the browser version of Zoom, via zoom.us.
Then, click My Account’ in the top right corner and select ‘Settings’ from the options in the left sidebar.

Next, select ‘In Meeting (Advanced)’ and scroll down the options until you see ‘Virtual Background’ – toggle this on.
It is worth noting here that you may need to sign out of Zoom and then sign back in again in your browser to get the change to take effect.

Now, when you open a new meeting & click the upward chevron next to the video icon on the left side of your Zoom toolbar, you should see the ‘Choose Virtual Background’ option. (If you don’t see it straight away, try closing Zoom & restarting your computer).
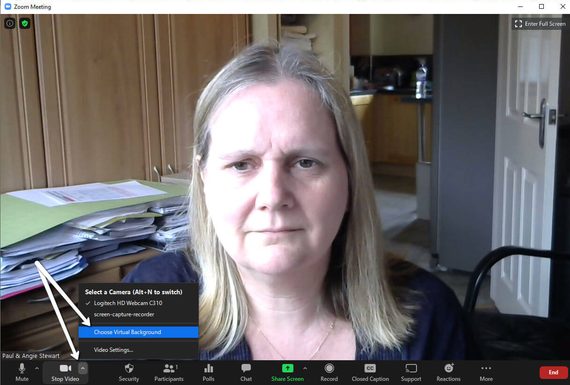
Finally, you can click the + symbol to upload your image from your computer and select it as your background of choice. Once you close the box, your Zoom virtual background should display.

A word of caution; there is one situation I have come across, where a Zoom virtual background may not work for you.
Recently, I created one for my husband to use during his online group badminton related calls. A simple badminton court was the natural choice, it looked great and a number of people said how much they liked it. However, during the call, he needed to pick up a magnetic board to help him demonstrate certain movement patterns. Unfortunately, when he held the board up, it didn’t display, and as it was placed in front of him, it also removed half of his body.
So if you too need to hold something up to show someone, you will need to turn off the virtual background before you do!
Have fun choosing the background to suit you and your business.