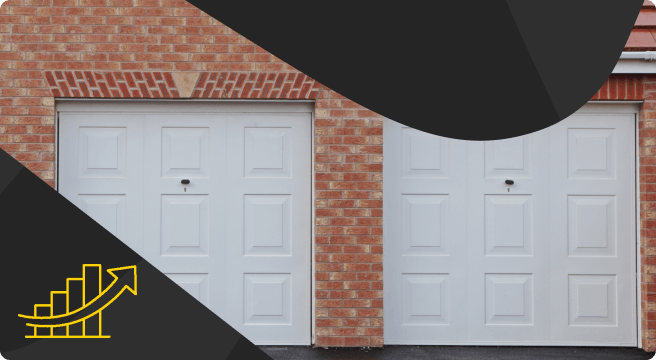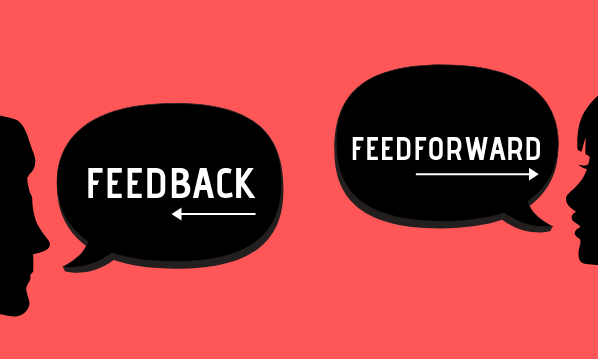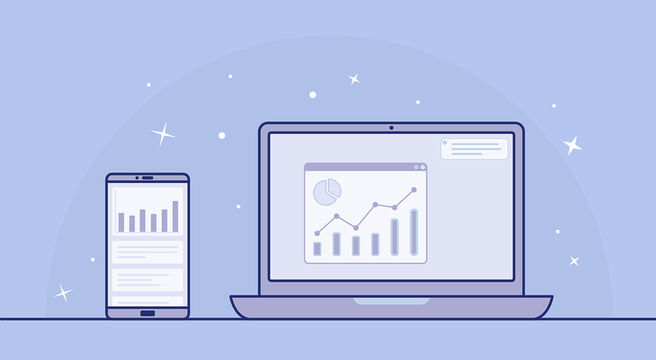I’ve got Canva GIFs on the brain, people.
I love Canva, it’s no secret. Easy animated graphic creation for people with no skill and no budget, lovely. But up until now, I’ve never paid for it – I didn’t really need to.
Even with the lure of a free image bank and magical image resizing to fit every kind of social template, I just didn’t feel like upgrading was quite worth it for my social media advertising.
Well, they finally got my money.
What’s so great about GIFs for social media?
Number one: animated GIFs are eye-catching but they don’t demand much from your audience. So, your important bit of text you really need people to read will grab their attention and it’ll also get your message across in a quick, easy format.
Number two: we all struggle with keeping our feed looking fresh. Shaking things up a bit with some social GIFs is a very, very good idea – and with Canva, it’s no more work than slapping the text on a background, like you would have done anyway.
Number three: they’re quick and they’re cheap.
The very easiest way to create social GIFs
Last year, I tried an app called Legend to make animated GIFs. It’s limited in that you can only do it on your phone (which I, an ancient dinosaur at 30, find frustrating) and you type your words into a preset format, then choose the animation.
To create a GIF in Canva, on the other hand, you make your design as you usually would – images, text, whatever – then just choose GIF as your download option. There are six Canva animation styles to choose from and that’s IT: no more to it. Canva animates every part of your design for you in your chosen style, and you can use any image size or shape you choose, not just a square like many other tools.
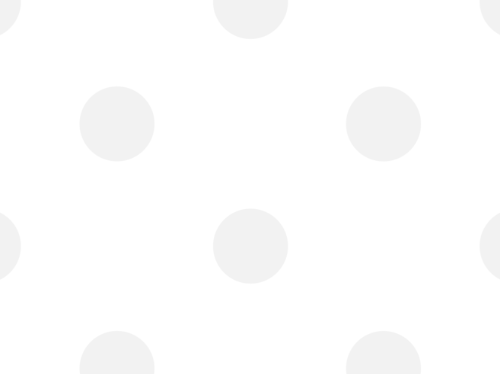
1. Get a free month trial
The paid package (Canva for Work) lets you resize designs in Canva (useful), set up templates, access free stock images, save your brand styles and create animated GIFs, so you’ll need to give it a try to get this download option. After the trial, it’s $12.95 a month.

2. Create your design
Keep it simple. Anything with too many layers can turn out a bit weird in Canva. If you’ve not used Canva before, check out my guide here.
That’s just a background, a shape and a text box.
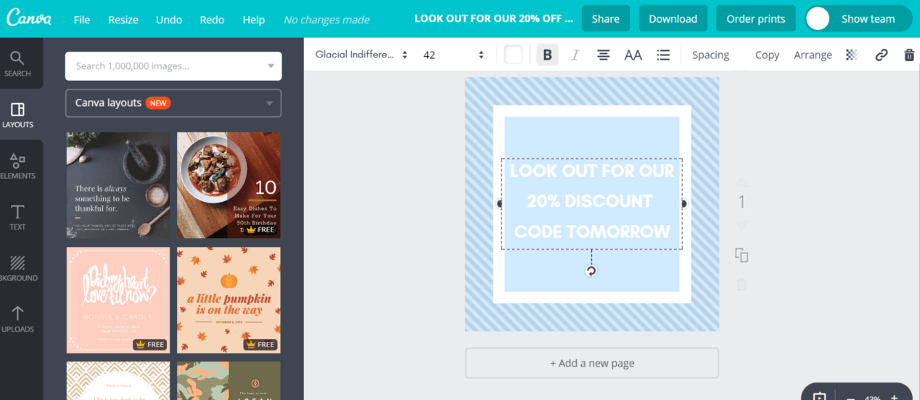
3. Download as a GIF
Go to Download, then choose the file option Animated GIF/Movie.
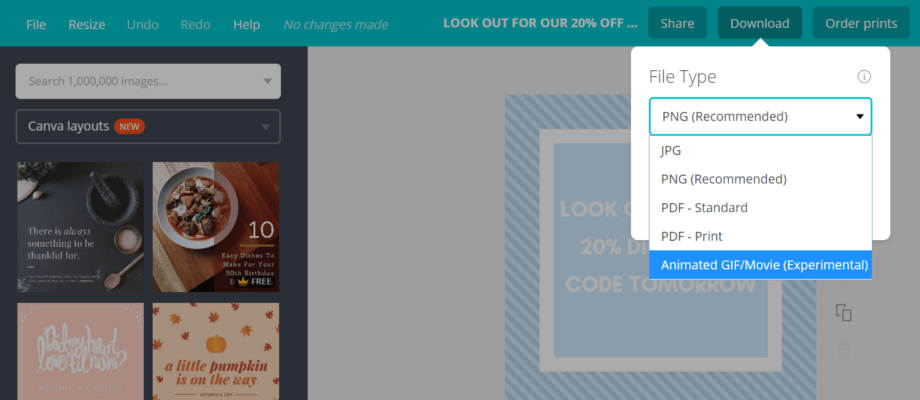
4. Choose your animation style
Right now, there are only six Canva GIF animations but that’s enough to get a feel for whether this will be worth it for you – have a muck about with them. You can save your animation as a GIF or as a movie (you’ll need this option for social platforms that don’t play GIFs).
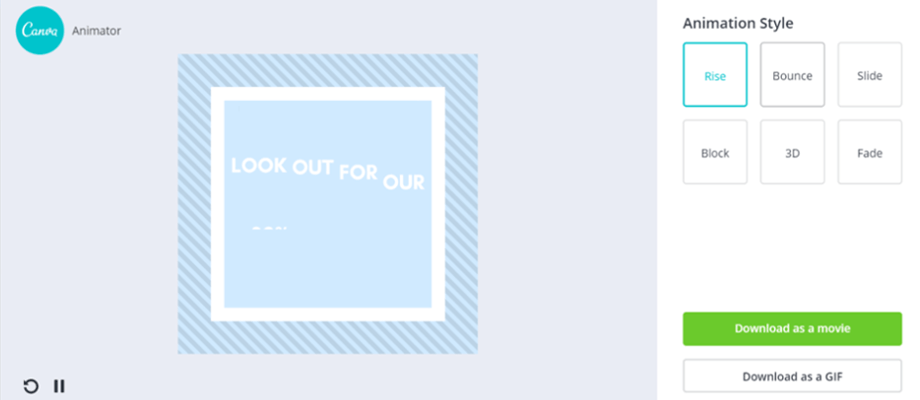
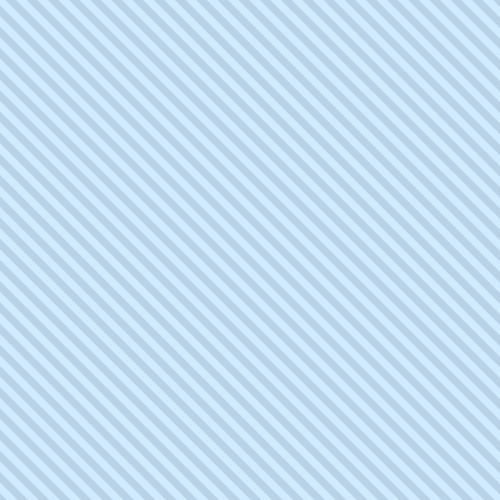
Pro tip: if your Canva animated GIF preview displays your content weirdly, try going back and moving your layers around so text is at the front.
It’s soooo easy and quick – social GIFs are my new favourite trick to make people think I’m good at content planning!
Next step: using your Canva GIFs to boost your social media advertising
GIFs work as content across all your social platforms, even LinkedIn (especially LinkedIn, home to endless boring content).
Although video, perhaps undeservedly considering Facebook’s sketchy stats, has been massively lauded for years, GIFs are still underused for business. The best thing about them is how little work they are, for how much they elevate what would have been a cluttered static graphic.
Infographics still have their place but are slightly old hat; GIFographics are where it’s at. Exactly like an infographic, but with small animations through out to direct your audience’s attention to important bits of information. If you’ve never made one before, try our guide on how to plan an infographic.
It’s DIY social media MAGIC.
If you’re feeling confident and fancy some more DIY social media tips, check out our FREE Social Media Guide.
Feeling slightly less confident or struggling for time? Get help with your social media advertising – Yell can create & manage Facebook ad campaigns to get your business the results you’re after.
Yell has a range of digital marketing solutions to suit all business needs and budget.
This article was originally published on 9 January 2018 and updated on 24 July 2019