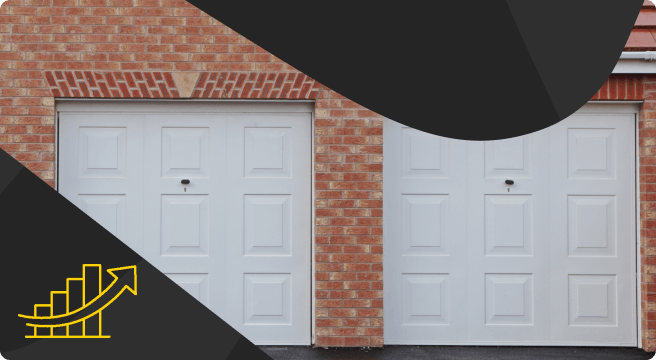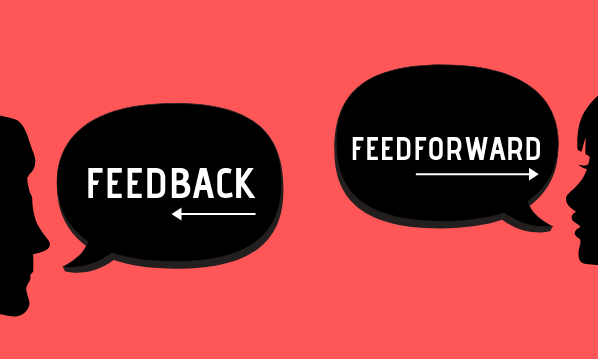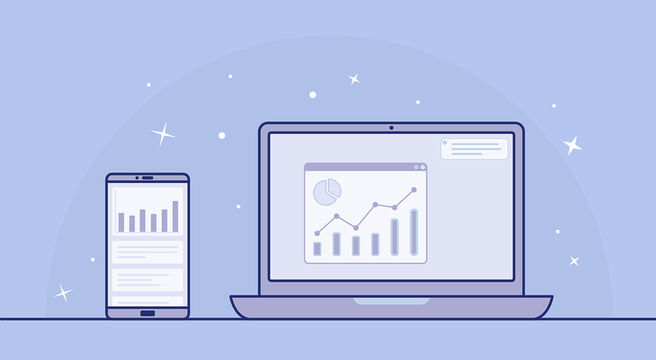In this video I take you through the straightforward process of creating, scheduling, editing and backdating Facebook business page posts.
https://youtu.be/ZmI08_NTfJY
[bctt tweet=”How To ‘Video Tutorial’ – Schedule, Edit And Backdate Facebook Business Page Posts”]
Transcript
As a business owner myself, I understand how running your own business can be incredibly time consuming. With so many things to do, you really need to master the essential skill of time management. If you take social media as an example, if you’re not careful it can run away with you – you can spend so much time messing around an not actually achieving anything. So today, I’m going to take you through how to create, schedule, backdate and edit, business page posts on Facebook, so you can set an alloted time, of your choosing, where you can create and put into place a number of posts which will automatically feed onto your business page for your visitors to see, without having to go in and take that action every single day.
So, let’s get started. Here you will see we are on one of my Facebook business pages and I am going to start by creating a couple of posts for us to work with. So let’s put the first one in place, I’ve got some text and a couple of images ready. Now the process is exactly the same initially as it would be to create a post you are going to publish straight away. But instead of using the big publish button, we are going to click on the dropdown arrow and click on schedule. From here we are going to pick a date we want this post to appear and a time (clicks on schedule button) and thats it, we’ve scheduled the first one. Let’s do a second one… again dropdown arrow, schedule and this time we’ll pick a date towards the back end of next week. And again schedule.
So we now have 2 posts scheduled in. If we want to take a look and see what these are, when you come to your business page at any time, if there are any scheduled posts, for you only, or any admins only, you will see if you have any ready.
So, lets click on ‘see posts’ and there we have the 2 posts ready and waiting, one to go live on 25th October and the other on 29th October. Now the first thing you might spot is actually I meant to put that in for tomorrow not today, so how do you go about rescheduling it? You have 2 choices, you can either tick the box next to it and use the drop down ‘action’ and click on ‘reschedule’ or you can click the post text itself and it will open up the post for you and give you an edit option which is to simply edit the text (I will take you through that in a minute), or the dropdown arrow gives you the ability to reschedule. Again click on the box for the date, put that for tomorrow and I’m going to make it for first thing in the morning and reschedule. So we now see it’s changed until tomorrow at half past nine. Now the next thing is I have spotted I have missed a word out, so I need to be able to edit this over text in here. So I will tick it, click on action, edit functionality is not in there so I will click on the post itself and click on the edit button. Here you’ve got the text only & I know I have missed the word ‘Today’ out of the text so I’m going to save it.
Now the next thing I want to be able to do is, I actually could for example have not long launched this page, or it could have been that I haven’t done any posts on this page for a while, but I want to start driving visitors to my page. So it would be a good idea to backdate some posts to give them something to see. If you don’t back date them you can create several in one day but it would just look strange that you have a lot of posts suddenly being released all at the same time. So in exactly the same way, you start to create your post, let’s put the text in, let’s find the image, and instead of publishing we use the downward arrow again and click backdate. You have a lot of options here, choose the year, choose the month and choose the day and you can choose to either hide it from news feed or show it. What this basically means is, if I was to hide it from news feed, even though I’m back dating the post it would still appear in today’s news feed if I don’t tick this box some people will still get to see the post even though I have back dated it a couple of days. Now if you are going to do several back dates it’s a good idea to hide from the news feed. If you are just going to do the odd one or two it doesn’t matter, you might choose to leave this box unchecked. I’m going to check it for now, click the back date button and we can see 21st October, there is my post that I’ve just published.
One of the last things this tutorial was going to cover is how to delete a post, so first of all you can delete an actual post that has already been released on your timeline using the very small downward arrow here, click on that and then you can see there are several options; edit it, change the date, hide it from your timeline and in this case delete – so I’m going to do that and it will ask me to confirm which I will. Then it might well be you want to completely delete one of the scheduled posts. So let’s click on scheduled posts and from here, let’s open it up, click on the button and choose to delete.
The final thing you can do, is you can choose to publish a scheduled post immediately. So I would like to publish this post straightaway, so you open it up by clicking on it, use the downward arrow and click publish. Are you sure you want to publish this scheduled post… and I will.
And there we go, that finishes the overall tutorial taking you through how to create, edit, schedule, backdate business posts on your business Facebook page. Hope you found it useful, so you on the next one.