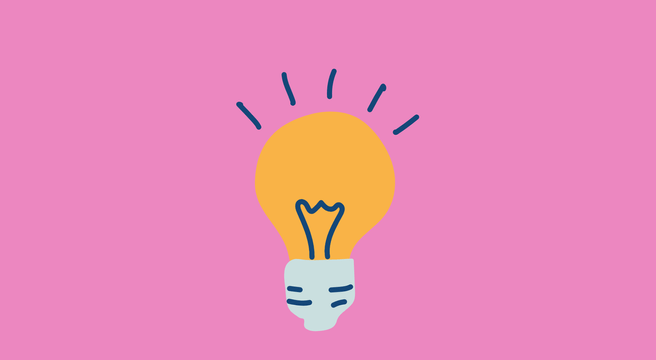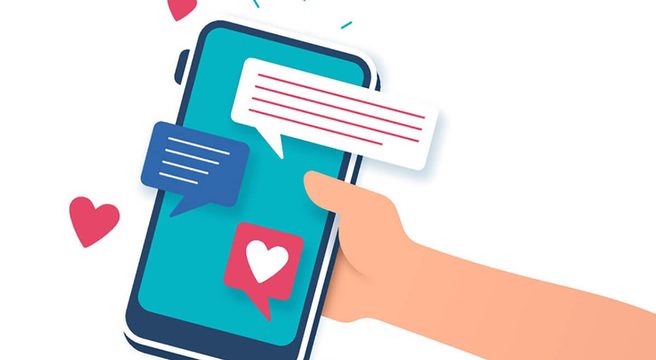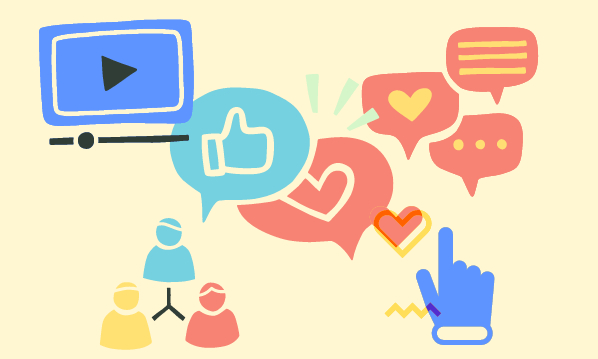Facebook Units, now known as ‘Social Learning Units’, is a tab section feature which can be added to a Facebook Group. It is typically used to either:
- Leverage the group as a platform to deliver an online learning experience to its’ members
- Keep content organised within a group (think book index, blog categories etc)
The feature allows you to create individually named ‘Units’ which you can add content to, creating a menu within each Unit. (I have included a list of Unit ideas in the How To Use Facebook Units section further down in this article.)
Who should use Facebook Units
Any business with a Facebook Group can make good use of Social Learning Units. For example:
- Maybe you have an active business support group on Facebook and regularly see repeat questions – create an FAQ Unit
- Perhaps you run a network marketing business and have a Facebook group for your team. You can create Units for training guides, case studies, product information etc.
- Recently I have seen an increase in the number of businesses running ‘free challenges’ to attract new business. Units are a great way to release daily tasks and monitor progress
- A Personal Trainer or Health & Wellness consultant could use Units to organise meal plans, training plans, results reporting etc.
The potential could be huge if you are looking for a simple platform to deliver ‘membership style’ content to a group of people.
However, do bear in mind that creating a business which solely functions through Facebook could be a risky strategy – what would happen to your business if Facebook unexpectedly shut down your page/group/profile…? It’s always best to have another online presence such as a website to ensure you’re not relying on a single source of customers.
How to use Facebook Units
If you already have your Facebook Group Type set as ‘Social Learning’, the Units feature should automatically show in your tab list. If it doesn’t, you can add the Units feature to your Facebook group by (you must be using a desktop computer or laptop):
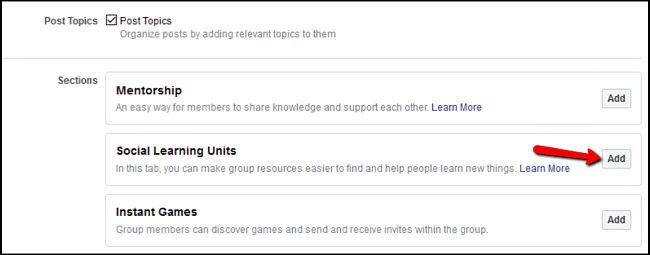
- clicking on the ‘… More‘ which appears below your cover image
- next, clicking on ‘edit group settings’
- then scroll down to ‘Sections’ where Social Learning Units will be listed as an option to add
Once added you can choose to make Units the default tab your members see when they visit your group or keep the default as the usual Discussions tab displaying the latest general posts (I prefer to leave Discussions as the default). The option to turn this on or off can be found at the very top when you visit the Units area.
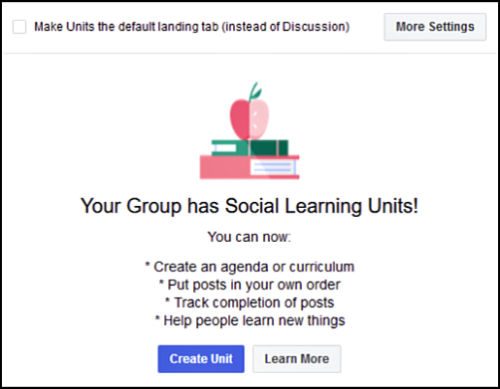
Creating a new Facebook Unit
Now you have added the Units feature to your group, you can start creating individual Units.
If you see the above image, you can click on the blue ‘Create Unit’ button. If you don’t see this, you can click the Units tab and the option will be at the top.
Take a bit of time to think about your Unit structure. You want to keep it simple and easy to follow.

Here are a few ideas for Unit section names:
- Welcome / New Here? / Start Here / Getting Started
- Module x, y etc – a series of steps which members can follow
- Month / Week 1, 2 3 etc
- Training Topics
- Specific Product / Services
- Latest News
- FAQs
- Live Call Archive
- Challenges
- Resources & Links
- Testimonials
- Case Studies
You can also enter a Unit Description to go with the name – I suggest you do this as it will appear at the top of the section when a member views the individual Unit. (It will not, however, display for you, as the admin of the group.)
The final step when creating a new Unit section is to decide whether it will be one that HAS to be marked as completed, or left optional. If optional, you need to check the box bottom left).
Once you have created some Units, you can start adding content to them.
To add a post to a Unit on Facebook you first have to create it, or, you can add past posts from the Discussion tab News Feed. Simply click the top right corner downward arrow, select the Unit you want to add it to (or create a new Unit for it) and you will be asked to enter a post title.
Advice for using Facebook Units
- If you decide to make the ‘Units Section’ the default landing area when members visit your group, you may need to let them know that they can still view the main Discussion News Feed by clicking the tab which is found top left of their screen.
- You can only place a post into ONE Unit.
- Unit posts will still appear in the normal group Discussion News Feed but will be identified by the display of a clickable link to the post Unit Title.
- I haven’t found a way to ‘schedule’ a Unit to release on a future date. You can schedule a post in the normal way, but you would need to manually add it to a Unit once it’s published.
- You can re-organise and edit Facebook Unit sections by clicking on the ‘pencil’ icon at the top of the Unit.
- You can add/remove a post to/from a Unit, by clicking the downward arrow at the top right corner of the post and selecting the appropriate option. If removing, take care to use the ‘Remove Post From Unit’ option as a ‘Delete Post’ option shows higher up in the list!
- If you create a post within the Units section, it will ALSO immediately appear in the Discussion feed. So be mindful of this when creating multiple posts in an active group.
- Deleting a Unit will NOT delete any of the posts you have added to it.
- As an admin, there is a section within Group Insights which summarises the Units and shows how many have been completed. You can even search by member to see individual performance.
Here is an example of the how the Unit tab view looks (from an admin view) once you have created a few Units.
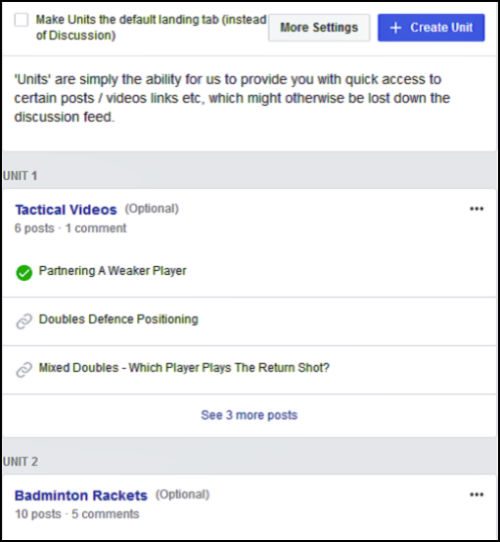
The member view is slightly different as each Unit will have a green progress bar and green ticks to show which activities have been completed.
Facebook Units are a couple of years old now, yet still seem to be an underutilised feature. Many admins of groups I’m a member of are still using hashtags as a way to try and help people find content.
Have you tried Facebook Group Units out yet? Do you think it can improve the effectiveness of your Facebook Group?