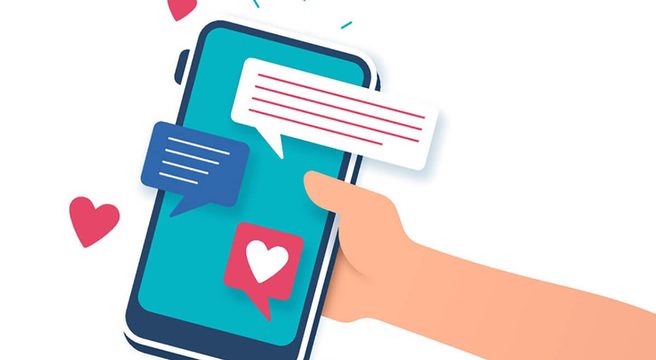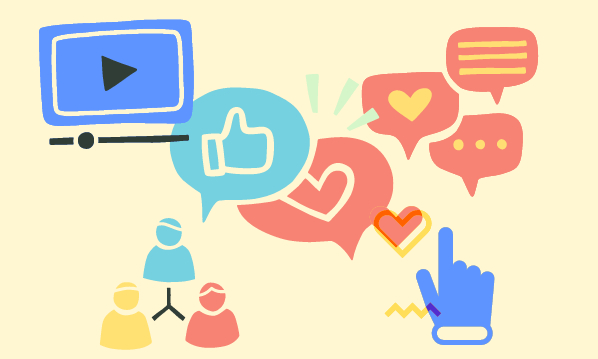Whoever you are and whatever you do, X (formerly Twitter) provides an excellent opportunity for your business to get its name out there online. It’s a relatively uncomplicated platform which enables users of all kinds to grow a meaningful following and engage with prospects on a public stage.
Setting up an X (formerly Twitter) account for your business is quite straightforward; it’s actually one of the simpler social platforms to get started with. So let’s get started!
A step-by-step guide to setting up an X (formerly Twitter) account
Signing up
To start, visit the sign up page. Type in your name, and either your email address or your mobile phone number.
Name-wise, if you’re setting up the account for your business, put your business’s name. If you are the face of your brand and you want your account to reflect you personally, you can put your own name. Click “Next”.
The next step asks you about a few preferences. If you opted to give your email, you’ll be asked whether you want to receive email recommendations and whether you want to allow other users to find you by searching for your email address. If you used a mobile number instead, you’ll be asked if you want people to find you by searching for your mobile number. Make your selection and click “Next”.
Step 3 is where things really get started. Confirm your desired name and email/phone number and click “Sign Up”. You can also review Terms of Service, Privacy Policy, and Cookie Policy if you wish.
When you click “Sign Up”, X (formerly Twitter) will send a verification code to your phone or email. Retrieve this code and pop it in at step 4. Then click “Next”.
Step 5 is where you enter your desired password, it needs to be 6 characters or longer. If you’re unsure about how to select a strong password, here’s some great advice from xkcd and Computerphile. Click “Next” when you’re done.
Dressing up your profile
Next, you’ll be prompted to upload a profile picture. You can skip this step for now, but it’s advised that you upload one before you start reaching out and building your audience.
The copy says “Have a favourite selfie? Upload it now”, but it’s not advised that you use a selfie for a professional social account. If you’re setting up an account specifically for your business, you may wish to use your company logo (or a version of it that works in a square/circular format) for your profile picture. If you’re going down the route of setting up an account using your own name, you should use a professional headshot taken in good lighting. Click within the grey circle to select an image from your computer, then click “Next”.
Now you’ll be prompted to enter up to 160 characters of “bio” text. This is a brief, professional description of either yourself or your business, depending on who or what the account is to represent. The advice here is particularly useful – “What makes you special? Don’t think too hard, just have fun with it.” Don’t worry – you can always change it later. Click “Next”.
Here, it’ll ask you about your interests in order to suggest accounts for you to follow. You can either select from the visible options or use the search box to find different topics. Alternatively, you can skip it for now.
If you didn’t skip this step, you’ll be presented with suggested accounts for you to follow based on your interests. Remember that all and sundry can land on your profile and look at who you follow on Twitter, so keep it on-brand and strictly business. Choose a few for now – you can always follow or stop following accounts as you go along. Click “follow” in the top right to proceed.
Next, you’ll be prompted to allow notifications – this lets you switch notifications on in your browser. You can skip it if you like.
Your home feed
And you’re in! After a short welcome message, you’ll be presented with your “feed”, a list of recent tweets from accounts you follow. You’ll see this whenever you log in. If you’re new to X (formerly Twitter), you might want to take a moment to have a poke around and get a feel for everything.
You can browse current trending topics, explore different hashtags, follow other users, and add other users to lists. Lists are a useful way to separate different topics or interests into different feeds. You don’t need to follow an account to add it to a list, so you could create a private list to keep an eye on your competitors’ activities without them knowing. Just an idea…
Tweaking and perfecting
When you’re ready to finish polishing up your business profile, click the “Profile” link on the left. This will show you your profile – the part of your account that other people will see.
The most important part to take note of here is your username.
This is your unique ID – the name you can give out to those who’d like to find you. Some companies put links to their account on their website and include their username on printed literature like business cards. Therefore, it’s important to choose something on-brand and easy to remember. With new accounts, X (formerly Twitter) automatically generates a username from the name provided earlier. You may be perfectly happy with the name they’ve generated for you, but let’s look at how to change it if not.
Changing your username
To change your username, click “More” in the left column and select “Settings & Privacy”, shown here underlined.
This screen displays the numerous options relating to your account, including privacy, notifications, display, and personal details. For now, click the area where your username is displayed.
This screen displays the numerous options relating to your account, including privacy, notifications, display, and personal details. For now, click the area where your username is displayed.
Be aware that you can’t select a username that is already in use, and that it needs to not have spaces or special characters in it. Click “Save” and your new username will be set.
Dressing up your profile
As it stands, your new profile probably looks a bit plain. To add some personality, you’ll want to add/amend the following (if you haven’t already done so in earlier steps):
- A cover image1
- A profile image
- Your bio text
- Your geographic location (publicly visible, usually just your nearest town, city, or county)
- A link to your website
To make these changes, head to your profile page, click on “Edit Profile” and a window will appear. Enter your desired information and click “Save” when you’re done.
Now it looks much better! Providing more details makes the account seem established and professional. Let’s take a look at Yell Business’s X (formerly Twitter) profile for a real-life example of what a professional account looks like.
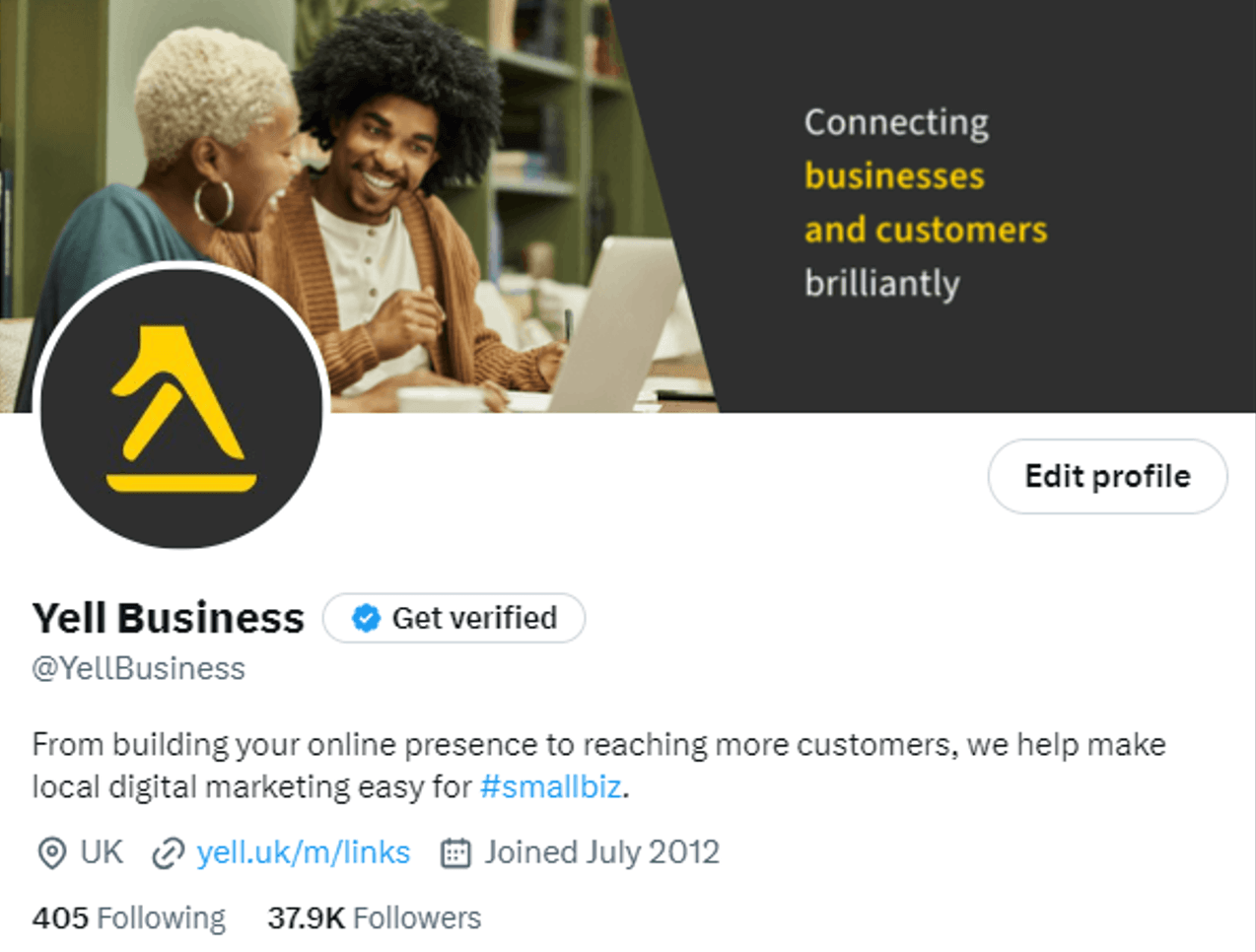
Should my ears be burning?
Naturally, you’ll want to be notified whenever people mention you or when they like, retweet, or reply to a tweet. Heading back to “Settings & Privacy” for a moment, click on “Notifications” and turn your attention to the area called “Preferences”.
You can choose to switch on push notifications in your browser, SMS notifications (if you’ve provided a mobile number), or email notifications (if you’ve provided an email address), each with options to tailor the kinds of communications you want to receive.
If you use X (formerly Twitter) through an app on your phone or tablet, you might want to receive push notifications on your device. This can be achieved by opening the app, tapping your profile photo in the top left, choosing “Settings and Notifications” and going to “Notifications”.
Happy posting
Now that you have created your account , it’s time to get down to business! Check out these blog posts to get you started:
- How to attract the right social media audience and increase followers
- 8 (free) ways to boost your X (formerly Twitter) audience
- How to grow a targeted X (formerly Twitter) follower base for your business
- 6 awesome X (formerly Twitter) accounts for business advice
- Create your own X (formerly Twitter) moments
- One week, five tweets: a go-to of X (formerly Twitter) ideas
- Using your business video on X (formerly Twitter)
What next for your business’s X (formerly Twitter) account?
Interacting with others over social media is great, but if you want to maximise your company’s reach on X (formerly Twitter) – or indeed any of the leading social media platforms – you may want to look at paid social media advertising.
Social and/or pay-per-click advertising can help take your online reach to new heights. You can attract new followers, promote your offers, and build brand awareness with ease. You can even market to people who have previously shown interest in your site in order to tempt them back!
- A cover image is the large image that shows at the top of a profile. As a suggestion, you could include a colourful hi-res image of your products or a stylised, on-brand graphic that succinctly portrays what you do. Free stock image sites like Pixabay or image editing tools like Canva may also be useful here. ↩︎